スマートフォンの機種変更後、必須の2つの画面設定!
スマートフォンの機種変更を実施した時に、それこそ、新旧で可能な限り同じ設定、特に画面に変更が出て欲しくない!逆に、全く違ったスクリーンになることを期待している方もいらっしゃるそうですが・・・
個人的には、日常利用するものは、可能な限り新旧でデザインが変わるべきではないと信じています!
スマートフォンも、可能な限り新しい機能を所有しながら、デザインは変わって欲しくない!特に「ランチャーアイコン」と「3つのナビゲーション」が必須!昔っからのスマートフォンのデザインですが、これがないと膨大な時間を操作の仕方の習得に費やすことになります・・・
簡単に言うと・・・下の画像(スクリーンショット撮影時の状態です)が「Must have」です!
上の画像で、ど真ん中に位置する「アプリ」と表示されているアイコンと最下位にある三角・丸・四角の3つのボタンが必須です!
最近は、これらが表示されていない・・・
ランチャーアイコン(アプリと表示されているアイコン)の表示方法
我がスマートフォン・・・とにかく「Microsoft Launcher」を常に常駐させています。理由は、機種によってランチャーと言われるアプリで画面設定やデザインが違っていて、都度、利用方法を習得するのが面倒臭い!
そこで、Androidスマートフォンの機種に依存しないように「Microsoft Launcher」を常に利用しています。「ランチャーアイコン」は、この「Microsoft Launcher」のガジェットとして準備されているので、真っ先にガジェット設定を実施します!
ちなみに・・・「ランチャーアイコン」と同じ機能としては、スクリーンを上にスワイプするとインストールされているアプリが表示できるので、操作さえ覚えてしまえば、必要なくなるかも・・・
3つのナビゲーションボタンの表示方法:Android 14の場合
正式には「3ボタンナビゲーション」というらしいのですが、「戻る(三角部分)」「ホーム(丸部分)「タスク管理(四角部分)」を指します・・・これ、既に標準では表示されなくなっていて・・・いや〜来れないと困る!
こちらは、Androidの設定画面から表示することが出来ます!
表示方法を動画で説明されているので、以下のYouTube動画で参照できますが・・・簡単に以下の手順で表示することが出来ます。
- ホームから「設定」メニューをタップ
- 設定画面から「システム」メニューをタップ
- システム画面から「ナビゲーションモード」をタップ
- ナビゲーションモードを「3ボタンナビゲーション」をタップ
上記手順で完了!
最後に・・・
これまで、何度何度も同じことで立ち止まっているので・・・今回は、忘れないように手順を記録しておきます!
「ランチャー」アイコンは、「Microsoft Launcher」特有の方法なので、今後どうなりますか・・・暫く変更は考えていないので、このままでいると思います・・・
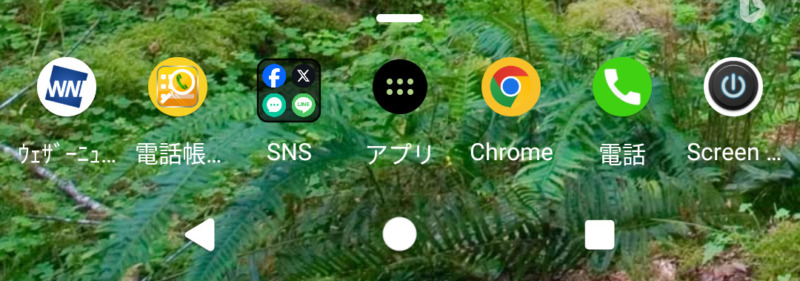












ディスカッション
コメント一覧
まだ、コメントがありません